

I’ll give ultrasonic a try. Thank you.


I’ll give ultrasonic a try. Thank you.


Have you had problems on android with tempo not continuing playback?
I also run navidrome, and have tried tempo, substreamer, and another client I can’t think of, and any of the clients that stream keep stopping playback after one song when the screen is locked.
I’ve given the client all the permissions for running in the background and using battery that I can and no matter what I do, it’ll just stop after one song.
I’m on a pixel 7a with gOS.
For now I’ve settled on Poweramp with tla selection of the music on my phone since I can’t fit it all in storage. Its been really frustrating.


Yeah. It’d be great if it was open source, but it is what it is.
When I was on apple stuff it was the only subscription I paid for as well.


For a client on apple tv, ios, etc, check out Infuse. Hands down best client on Apple.


Ytdlp works with Spotify too iirc, and there are Spotify downloaders out there too.

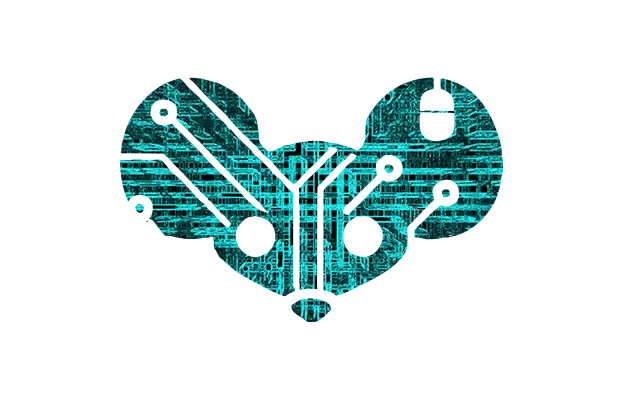
Let’s hope it sticks when Microsoft backs up the money truck.
That hardy heron wallpaper went hard. Takes me back too. Damn.


I’d encourage learning. The more you understand the better you can control your data and maintain your services. You don’t need to be an expert but I’d encourage working towards relying less on gpt.


wg-easy is what you want


DOWN:
I’m currently fighting with my OliveTin config file. I added a simple new config for a button action and ylthe whole thing just shit the bed. Now OliveTin won’t load at all. Even after removing the new config. Stupid yaml.
UP:
After reading the Jellyfin docs and their Hardware Encoder Quality section which states
Apple ≥ Intel ≥ Nvidia >>> AMD*
I decided to spin up a test server on the m1 mini that’s been sitting unused in my basement for a couple of months now to see if I can get better performance out of jellyfin on the m1 vs where it’s running currently, which is on an i7 Intel that’s going on 10ish years old now.
I also spun up baserow and directus containers to see which one I want to use for my database needs.


Audiobookshelf for sure. It handles audiobooks fabulously, and it also does handle ebooks.
I use it to manage my eBook library, but not as the reader. You can set up a “send to ereader” option to email the ebooks to your reader of choice. So I just shoot them off to my pocketbook ereader when I want to read one.
Another for radicale. Been using it for years now. Its great.


Same here. luks encrypted drive in my work locker.


Right now I sneaker net it. I stash a luks encrypted drive in my locker at work and bring it home once a week or so to update the backup.
At some point I’m going to set up a RPI at a friend’s house, but that’s down the road a bit.
You could. I didn’t even think about it. I’m used to using dd, but clonezilla is a totally viable option here.
No worries! Happy to help, and the instructions will work with the HDD, just use the HDD/boot as the in. I shouldn’t have assumed the existing boot was an ssd. Good luck!!!
If you want to clone the existing system onto the new ssd, here’s the broad strokes of what you can do.
lsblk and note the /dev/sdX path of the system drive. Write it down./dev/sdX path of the new ssd. Write it down.dd command to clone the system drive to the new ssd. The command will look like this:`dd if=/dev/existingBootDrive of=/dev/newSSDDrive bs=8M status=progress oflag=direct’
This command will clone the exact data of the system drive to the new ssd. the if portion of the command stands for in file, as in the source of the data you want to clone. Make sure that is your existing boot drive. of is the out file, the destination of the clone. Make sure that is your new ssd.
When you do this, the new drive will appear to be the same size as the old drive. This is due to the cloning, but is easily resolved by resizing the partition(s). How you do this depends on the filesystem, so refer to this guide for resizing
UUIDs on the new ssd against what’s in /etc/fstab on the new disk. To do this, run blkid to get a list of all the partitions and their UUIDs. Note the UUIDs of the partitions on the new ssd./etc/fstab, you’ll have to mount the root (/) partition of the new drive somewhere in the live system. In the terminal you should already be in the home folder of the live system user. Make a new directory with mkdir. Call it whatever you want. So something like: mkdir newbootlsblk and make note of the root partition on the new ssd, then mount that to newboot (or whatever you called it) with sudo mount /dev/sdX newboot (where X is the actual device label for the root parition of the new drive`/etc/fstab with your terminal text editor of choice. Compare the UUIDs to the ones you noted. If they are the same, you’re golden (they should be the same, but I’ve also had them change on me. ymmv). If they are different, delete the old UUID and replace it with the new UUID for each respective partiitonUUIDs to make sure there were no mistakes
BBSes are back!